WhatsApp Web atau WA Web adalah salah satu fitur WhatsApp yang sangat bermanfaat, yang memungkinkan pengguna bisa mengakses WhatsApp web melalui hp, desktop, maupun laptop. Caranya adalah dengan menggunakan browser seperti Google Chrome dan Mozilla Firefox untuk mengaksesnya.
 |
| whatsapp web di hp |
Memang, fitur-fiturnya tidak selengkap aplikasi WhatsApp versi mobile, namun akan sangat membantu, khususnya bagi Anda yang sering melakukan aktivitas di depan Hp Android bahkan PC ataupun laptop. Setidaknya, meskipun sibuk dan harus jauh dari HP, Anda tetap bisa membalas chatting di WhatsApp.
Cara Buka WhatsApp Web di HP Android
- Buka browser Chrome versi terbaru di hp Android
- Ketuk icon titik tiga di pojok atas dan centang kotak "Desktop site"
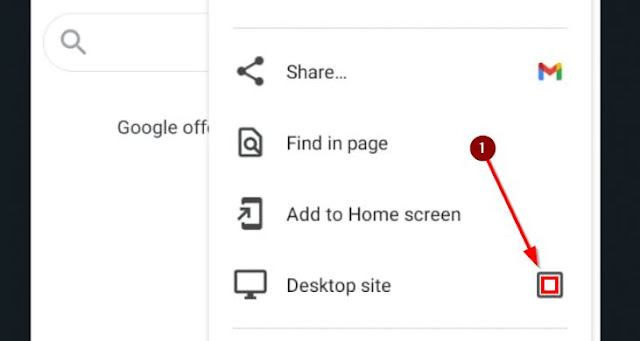
centang opsi desktop site di pengaturan browser - Ketik url berikut pada address bar browser: https://web.whatsapp.com/
- Tunggu hingga muncul qr code untuk login wa web dari hp

login qr code wa web dari hp - Scan barcode tersebut lewat aplikasi WhatsApp yang ingin login wa web, caranya buka aplikasi WA, klik icon titik tiga di pojok atas aplikasi, lalu pilih menu Linked devices
- Setelahnya, klik tombol Link a device yang berwarna hijau
- Scan QR Code yang muncul pada ponsel kamu yang satunya lagi yang sedang mengakses WA web dari browser
- Selesai, kamu sudah berhasil login wa web di hp
Tutorial Buka WA Web dari PC
Jika Anda baru ingin menggunakan WA Web pertama kali, tidak perlu khawatir karena caranya sangat mudah. Anda bisa menggunakan browser apa saja yang biasa digunakan, pastikan juga PC telah terhubung dengan jaringan internet yang stabil.
Jika sudah, cek cara menggunakan WA Web di PC seperti di bawah ini:
- Pertama, buka browser yang biasa Anda gunakan, bisa Google Chrome, Opera Mini, UC Browser, Microsoft Edge, dst.
- Jika sudah, kunjungi https://web.whatsapp.com/
- Setelah WA Web terbuka, di sana akan terlihat cara menggunakan WhatsApp di komputer dan barcode yang akan dipindai nanti.
- Sekarang buka WhatsApp di smartphone.
- Setelah itu, masuk ke menu dengan klik titik tiga.
- Selanjutnya klik Perangkat Tertaut.
- Jika sudah, klik Tautkan Perangkat.
- Sekarang Anda harus memindai perangkat, caranya arahkan kamera smartphone ke barcode WA Web sebelumnya.
- Tunggu hingga ada getaran yang menandakan bahwa tautan perangkat berhasil.
- Jika berhasil, WA Web akan berubah tampilannya layaknya WhatsApp versi mobile.
Cara Log Out WA Web di Hp dan PC
Penting untuk menjaga privasi Anda di internet, termasuk ketika harus menggunakan WA Web. Anda harus log out dari WhatsApp Web untuk menghindari hal yang tidak diinginkan, apalagi jika PC yang digunakan bukan milik pribadi melainkan milik orang lain atau perusahaan.
Log out WA Web sendiri bisa Anda lakukan melalui PC dan HP. Jika dari PC, simak tutorialnya di bawah ini:
- Pertama, buka WA Web yang sudah terhubung dengan WhatsApp smartphone.
- Setelah terbuka, klik titik tiga yang berada di atas.
- Sekarang pilih Log Out/Keluar untuk keluar dari WA Web.
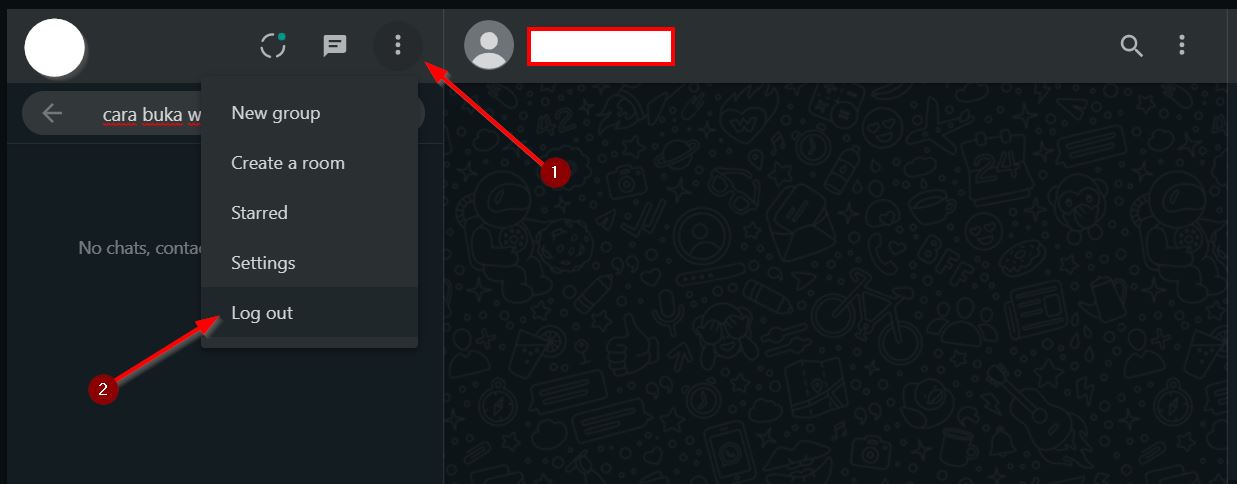 |
| cara mudah log out wa web tanpa diketahui |
- Buka WhatsApp di smartphone.
- Klik titik tiga dan pilih Perangkat Tertaut.
- Sekarang lihat pada Status Perangkat, klik perangkat yang diinginkan lalu pilih Keluar.
- Selesai, Anda akan dikeluarkan dari WA Web perangkat tersebut.
Cara Menggunakan Aplikasi WhatsApp di Desktop
Jika Anda belum tahu, WhatsApp tidak hanya bisa diakses melalui website saja, karena juga bisa diakses menggunakan WhatsApp versi desktop. WhatsApp ini adalah WhatsApp yang khusus digunakan untuk Windows dan MacOS.
Karena itu, sebelum menggunakannya, Anda harus download aplikasi terlebih dahulu. Ukuran aplikasi WhatsApp versi desktop tidak terlalu besar, hanya 140 MB saja. Setelah selesai di-download, aplikasi tersebut harus dipasang di PC/laptop.
Berikut cara menggunakannya:
- Download WhatsApp versi desktop di sini https://www.whatsapp.com/download
- Selanjutnya install hingga terpasang di PC/laptop.

aplikasi wa web hadir untuk pc dan mac - Setelah terpasang, klik dua kali pada WhatsApp desktop untuk membukanya.
- Setelahnya akan muncul barcode, yang harus dipindai.
- Sekarang buka WhatsApp di smartphone, klik titik tiga, pilih Perangkat Tertaut.
- Selanjutnya klik Tautkan Perangkat, dan pindai barcode yang ada di WhatsApp desktop sebelumnya.
- Tunggu hingga scanning selesai, yang ditandai dengan getaran.
- Selesai, sekarang Anda berhasil menautkan WhatsApp di smartphone dengan WhatsApp desktop.
Sebenarnya, tidak ada perbedaan yang terlalu mencolok antara WA Web dan WhatsApp versi desktop. Perbedaannya hanya terletak pada platform, dimana WA Web berbasis website, dan WhatsApp desktop berbasis aplikasi.
Mulai dari fitur dan cara penggunaan hampir sama, begitu juga dengan cara log out. Jadi, silakan pilih sendiri, WhatsApp mana yang ingin Anda gunakan di PC.
Trik Menggunakan WhatsApp Web dengan Maksimal
Bagi Anda yang sering bekerja di depan PC/laptop seharian penuh, WA Web memang sangat bermanfaat. Salah satunya bisa chatting dengan kolega kerja atau teman-teman tanpa harus menggunakan HP. Hasilnya, pekerjaan tidak akan terganggu karena tidak ada distraksi dari HP.
Fungsinya kurang lebih sama dengan WhatsApp di smartphone, tidak hanya chatting saja, Anda juga bisa kirim gambar, video, dokumen hingga mengirimkan lokasi secara real-time. Namun, sebenarnya ada hal lain yang bisa Anda lakukan di WA Web.
Beberapa di antaranya adalah sebagai berikut :
1. Shortcuts WhatsApp Web
Ada pintasan atau shortcut yang bisa Anda gunakan di WhatsApp Web, yaitu ketika Anda menggunakan WA Web dari aplikasi. Berikut daftarnya:
- CTRL + E (Archice chat).
- CTRL + N (Memulai chat baru).
- CTRL + SHIFT + ] (Melihat chat selanjutnya).
- CTRL + SHIFT + [ (Melihat chat sebelumnya).
- CTRL + SHIFT + M (Mute chat)
- CTRL + BACKSPACE (Menghapus chat).
- CTRL + SHIFT + N (Membuat grup baru).
- CTRL + SHIFT + U (Menandai chat sebagai Unread).
- CTRL + P (Melihat status profil)
2. Mencari Emoji dengan Keyboard
Memunculkan emoji ketika chatting juga bisa dilakukan dengan mudah, yaitu dengan serangkaian tombol di keyboard. Jadi, tidak perlu menggunakan cara manual yang sudah ketinggalan zaman. Berikut langkah-langkahnya:
- Klik papan chat.
- Ketik : di keyboard, ikuti dengan kata emoji misalnya: sad, happy, confused, dsbg

cara cepat ketik emoji di wa web - Setelahnya akan muncul emoji.
- Pilih salah satu emoji yang Anda inginkan.
- Tekan Enter untuk mengirimkannya.
3. Pakai fitur Multi-Device Login
Fitur terakhir yaitu multi-device, fitur ini memang pernah rilis ketika versi beta dulu, namun tenang saja, sekarang siapapun dapat memakainya pada update terbaru. Multi-device sebenarnya masih berhubungan dengan penggunaan wa tanpa koneksi internet. WhatsApp menawarkan pengguna untuk menautkan dan login akun WA maksimal di 4 perangkat.
Selain itu, perangkat telepon yang digunakan tidak harus terkoneksi internet. Yang terpenting telepon harus aktif, apabila 2 minggu tidak aktif maka tautan akan terputus otomatis.
Cara menggunakan fitur ini juga sangat mudah, cukup ketuk tombol titik tiga di aplikasi WhatsApp, pilih menu Linked Devices, lalu ketuk tombol Link a device untukmenambah perangkat yang dapat mengakses WA kamu walaupun ponsel dalam keadaan offline.
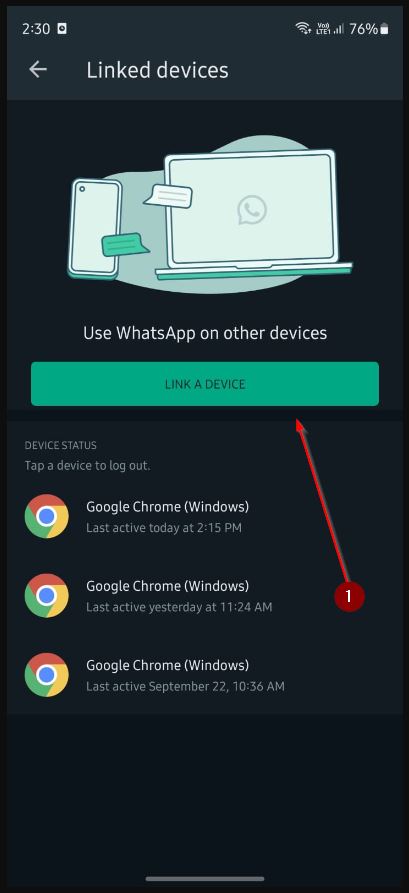 |
| cara login whatsapp di empat perangkat lainnya |
Menggunakan Lebih dari Satu Akun WhatsApp di PC/Laptop
Anda juga bisa menggunakan lebih dari satu akun WhatsApp di desktop, yaitu dengan menggunakan mode biasa dan mode Incognito. Selain itu, Anda juga bisa menggunakan browser, misalnya saja Google Chrome dan Mozilla Firefox.
Tutorial buka WA Web di hp ataupun PC/Desktop tidak sesulit yang Anda bayangkan, cukup kunjungi WA Web di browser/aplikasi, dan pindai barcode menggunakan WhatsApp di smartphone. Dengan WA Web, Anda tetap bisa terhubung dengan teman-teman meskipun jauh dari HP.

